برای دنبال کردن، ابتدا وارد شوید
دنبال کنندگان
0

پست های پیشنهاد شده
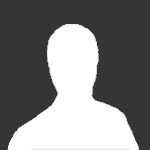
این موضوع برای عدم ارسال قفل گردیده است.
برای دنبال کردن، ابتدا وارد شوید
دنبال کنندگان
0
-
کاربران آنلاین در این صفحه 0 کاربر
هیچ کاربر عضوی،در حال مشاهده این صفحه نیست.